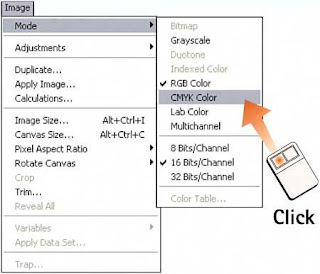Preparing a file for printing means a lot of different things. It could mean a complicated offset professional color project with film and plates, or it could refer to an inkjet proof or a laser print. For the sake of argument, this task refers to color printing on a press or proofing device. It is important that you check with your printer before prepping files and setting things up because all printers do things a bit differently. What follows are general guidelines for how to optimize a file for printing.
1. Determine Output Resolution
In most cases, you will print at 300ppi for high-quality images. You can reduce this number slightly for some offset presses (inkjet and color laser printers and copiers are even more forgiving). Open the Image Size dialog box by selecting Image, Image Size. If you know the resolution requirements of your printer, type them in the Resolution field; if you don't, type 300 as a baseline and select pixels/inch. Make sure the Resample Image check box is not selected to avoid degradation of image quality.
2. Set the Color Settings
Select Edit, Color Settings to open the Color Settings dialog box. Select US Prepress Defaults from the Settings menu (in OS X, select Photoshop, Color Settings). In the Working Spaces section, select the various profiles and parameters specified by your printer or leave the defaults. In the Color Management Policies section, select Preserve Embed ded Profiles whenever a match or near match is available; otherwise, experiment with converting to the appropriate working spaces. See Part 1, Task 8, "How to Specify Photoshop Color Models."
3. Set Page Layout
Select File, Print with Preview to launch the Print dialog box. In the Scaled Print Size area, set the scale percentage as necessary to fit the image on the page size. Use the thumbnail image as a guide for entering the proper new value. If necessary, go to the Position area, deselect the Center Image check box, and drag the thumbnail image to reposition it on the page.
4. Check for Out-of-Gamut Colors
To print in color, you have to convert the color mode for your image to CMYK. Because the CMYK color format allows fewer colors than, say, the RGB format, you could lose some of the colors in your image during the color conversion. Select View, Gamut Warning. The gamut mask points out the areas where colors could be lost in the image so you can address the problems before the image goes to the printer.
5. Correct Problem Colors
After you identify where the problem colors lie, select View, Gamut Warning again to turn off the gamut mask and then select View, Proof Setup, Working CMYK. Photoshop displays a preview of how the colors will look when they are converted. These color shifts are often subtle, and you might decide you can live with them. If not, edit the colors in your image using any of the color tools. (Hint: The Sponge tool can soften some saturated colors.)
6. Convert File to CMYK Color Mode
After you correct any color problems, convert the file to CMYK format. Select Image, Mode, CMYK Color to convert the file.
7. Save File in Proper Format
Now save the file in the proper format as specified by your printer: Select File, Save As and then select the desired format from the Format menu. If in doubt, save the image as a TIFF file.
Wednesday, September 26, 2007
How to Optimize Color Files for Printing
How to Set Up Batch Processing Options
As described in the preceding tasks, actions enable you to apply multiple commands to one image with a single mouse click. But what do you do if you have a folder of 200 image files that all need the same action? Although you could open each image file and apply the action, it would be much better to process all 200 images with just a single command. This is what the Photoshop Batch command does. The process involves specifying a target folder that contains all the images to be processed and then detailing how and where Photoshop saves the images created by the action.
1. Open the Actions Palette
If the Actions palette is not currently displayed on your desktop, select Window, Actions to display the palette. If necessary, exit Button mode and return the palette to List mode (see step 2 in Task 5, "How to Use the Preset Actions").
2. Highlight the Action to Be Applied
In the Actions palette, click the action to be applied to all the images. The action is highlighted in the list. Ideally, you'll create the action first (refer to Task 6, "How to Create Custom Actions"); then select that action for the Batch command to use when it processes the files.
3. Open the Batch Dialog Box
From the menu bar, select File, Automate, Batch. The Batch dialog box opens. The action you highlighted in step 2 appears in the Play section.
4. Select the Source Folder
From the Source drop-down list, select the Folder option and then click the Select button. In the Browse for Folder dialog box that appears, navigate to highlight the folder containing the images you want to process and click the OK button (the Select button for Macs). Back in the Source section, select options if you want to process images in subfolders. (For Macs, note that the file-selection dialog box is different from the Windows version shown here; use standard navigation techniques to select a source folder.)
5. Select the Destination Folder
Now specify where you want the changed images to be stored. From the Destination drop-down list, select None (the changed images remain open onscreen), Save and Close (the changed images are saved and stored in their original location), or Folder (you then click the Select button and navigate to the folder in which you want copies of the changed images to be stored). You can also specify a desired naming convention using the pop-up menus in the File Naming section of the Batch dialog box.
6. Specify Error Handling
From the Errors drop-down list, select Stop for Errors (the process stops until errors are resolved) or Log Errors to File (the process continues and a list of errors is generated for later review). Click OK to begin running the selected action on the selected folders and subfolders.
Monday, September 24, 2007
How to Create Custom Actions
Although the preset actions that ship with Photoshop are useful, it won't be long before you'll feel the need to build your own. An action should be generic enough to work in a number of situations and on multiple images. Some editing tasks might not translate into actions. Keep trying, though, because building a clean action can give you a great deal of satisfaction, as well as save you a lot of time.
1. Open the Actions Palette
If the Actions palette is not currently displayed on your desktop, select Window, Actions to display the palette. If necessary, exit Button mode and return the palette to List mode (see step 2 in Task 5, "How to Use the Preset Actions").
2. Create a New Action
From the palette menu, select New Action to open the New Action dialog box. Type a name for the action you're going to record, and select the Set to which it will be added. You can create multiple sets of actions, which you can then select from the Set menu. If no other sets of actions are created, select from the Default Actions set that appears.
3. Execute the Action
Click the Record button in the dialog box to begin recording the action. The New Action dialog box disappears to give you free access to the Photoshop application. In this example, I converted a file to grayscale, inverted it to create a negative image, and tweaked the tonal range with Shadow/Highlight.
4. Select Stop Recording
After you perform all the steps of the action you want to record, select Stop Recording from the Actions palette menu to end the recording process.
5. Check the Action Sequence
Go to the Actions palette and find your newly created action in the list. Click the right-facing arrow to display the list of steps you recorded for that action.
6. Add Any Missing Steps
If necessary, you can add steps to the action sequence by selecting a step as an insertion point (here I selected Shadow/Highlight) and then selecting Insert Menu Item from the palette menu. Then type the name of the command as desired; Photoshop automatically records it and adds it to the action sequence after the selection. You also can select Start Recording and execute the commands to add steps after the selected command.
Monday, September 17, 2007
How to Use the Preset Actions
Photoshop uses preset scripts called actions to automate repetitive tasks. For example, creating a drop shadow can involve inverting a selection, deleting a background, inverting the selection again, offsetting it, feathering it, and filling it with a transparent fill. Actions enable you to apply multiple steps such as these with a single mouse click. This can save you timeespecially when you're processing multiple images in the same way. You can view actions in a simplified button mode (which allows for one-click application) and in a more detailed mode (in which you can examine each step in the action). In this task, you'll work in Button mode. You'll get more detailed information in the following tasks.
1. Open the Actions Palette
Select Window, Actions to open the Actions palette.
2. Set Palette to Button Mode
Click and hold the arrow in the upper-right corner of the palette and drag to select Button Mode. The Actions palette changes to display all the actions as clickable buttons. Select this option again to disable Button mode and return the palette to the simple List mode.
3. Select an Area of the Image
Actions can be applied to a selected area of the image in many cases, actions can be applied to the entire image. Click the Marquee tool and drag to select the area of the image you want to modify with an action.
4. Click the Action Button
Click the desired action button in the Actions palette to execute the effect. You can apply multiple actions to the same selectionjust click another action button.
How to Create Custom Keyboard Shortcuts
Photoshop enables you to create and modify keyboard shortcuts for all application menus, palette menus, and tools. You can also remove any existing keyboard shortcuts and reassign them to another command or tool. Photoshop enables you to save multiple commands in shortcut sets that can correspond to workflow, tasks, or users. Thus, the same keystroke can generate different results, depending on which shortcut set you load.
1. Select or Create New Shortcut Set
Select Edit, Keyboard Shortcuts to launch the Keyboard Shortcuts and Menus dialog box. Select a target shortcut set from the Set pull-down menu at the top of the dialog box, or click the New Set button to the right of the menu to create a copy of the set that is currently loaded. The Photoshop Defaults keystroke set is automatically loaded if no other sets have been created.
2. Select Shortcut Type
Select a shortcut category from the Shortcuts for pull-down menu. The category options are Application Menus, Palette Menus, and Tools. When you select a shortcut category, the command list changes to reflect the options associated with that type.
3. Enter Keystroke
Select the tool or menu command you want to assign to a keyboard shortcut. Expand the list of menu commands by clicking the arrow to the left of each command, revealing subgroupings of individual commands. Enter the keystroke combination for the shortcut you want to assign to the tool or command, being sure to include the Ctrl key or a function key in addition to an alphanumeric key.
4. Resolve Any Conflicts
If the desired keystroke is already in use by another command, a prompt identifies the conflict and asks whether you want to remove the keyboard shortcut from the previous command. Click Accept and Go to Conflict or cancel the request by clicking Undo Changes. Clicking Accept and Go to Conflict opens the previous command and allows you to select an alternative keystroke for that command.
5. Accept Changes
After you have entered all keyboard shortcuts, click OK to save changes to the set. Now whenever you press one of the assigned keyboard combinations, the associated command or tool is selected.
6. About Menus
The Menus tab provides options for hiding seldom-used menu items or highlighting menu items with any color-coding system you might devise. Select Application Menus or Palette Menus from the Menu for drop-down list. Select the menu you want to affect and then select the specific menu command. Click the Eye icon to toggle visibility of that menu item, or select a highlight color from the drop-down list.
How to Create Custom Tool Presets
The custom tool preset options in Photoshop allow you to save all the variable settings associated with that tool. Specific brush sizes, feathering, blending modes, transparency, and other settings can be customized and loaded with a single click of the mouse. With custom tool presets, you can create customized brushes for specific tasks and store them in a floating palette or in toolsets for easy access.
1. Select the Tool
Tool presets can be created for any Photoshop tool. Select the desired tool from the toolbox. In this example, the Brush tool is selected.
2. Set the Tool Parameters
Modify the tool settings in the Options bar. You can save in the preset any settings you specify in the Options bar, along with the foreground color, if desired.
3. Open the Tool Preset Palette
Select Window, Tool Presets to open the Tool Presets palette. The palette allows the option of showing all presets in the system or only the presets for the currently selected tool. Enable the Current Tool Only check box at the bottom of the palette to restrict the selection to only the presets for the current tool.
4. Save the Preset
Select New Tool Preset from the palette menu, or click the New Tool Preset icon at the bottom of the palette. Name the preset in the New Tool Preset window that appears. If desired, enable the Include Color check box to preserve the current foreground color selection as part of the preset.
5. Load the Preset
Click the desired preset bar in the Tool Presets palette to load the preset options for the selected tool.
Friday, September 14, 2007
How to Undo with the History Palette
The History palette is the control center for Photoshop's multiple undo capability. It allows you to revert an image back beyond what the simple Edit, Undo command can do. The History palette records each edit or command as a layer tile. Click a tile to revert the image to that earlier state. You can set features and options to optimize how the History palette works.
1. Open the History Palette
Select Window, History to open the History palette. The palette shows a snapshot at the top, representing the original state of the file as it was opened. As you make changes to the file, those changes are displayed as tiles running in descending order in the palette.
2. Set the Number of History States
Select Edit, Preferences, General to open the General Preferences dialog box. Set the number of states you want to record, with the understanding that any states that exceed this limit will be lost. If you set History States to 20, for example, you cannot go back to what you did 21 steps ago. On the other hand, having more states is memory-intensive, so you must strike a happy medium between a History palette safety net and efficient allocation of memory and disk space. Click OK to save the history states and close the dialog box.
3. Take Snapshots
Another way to preserve a specific image state is to take a snapshot. Snapshots are independent of the standard image states mentioned in step 2 and remain available until you close or save the file. To take a snapshot, display the History palette menu and select New Snapshot. Give the snapshot a name in the dialog box that appears and click OK. A thumbnail of the snapshot appears in the upper part of the palette.
4. Revert to a Previous State
To revert to a previous state or snapshot, select the corresponding tile in the History palette. The image in the active window reverts to the point in the editing process you selected. All tiles below the active tile are dimmed, but you can still revert to them by clicking them.
5. Create Duplicate Files
The History palette also lets you create a duplicate image file. After you create a duplicate, you can continue editing that duplicate, leaving the original in its previous state. To make a duplicate, select New Document from the History palette menu. Photoshop copies the image in a new window (with-out keeping track of any of the previous history states), which you can modify further or rename and save.
Thursday, September 13, 2007
How to Use Multiple Views
People are working with larger images than ever before. One challenge is being able to zoom in on work at a pixel level while still monitoring the overall look of the piece. The best way to address this issue is by using multiple views. Just open two separate windows of the same file, specify a high rate of magnification for editing in one window, and leave the other at full screen size to check your progress as you work.
1. Open the Main File
Select File, Open to display the Open dialog box. Select the file you want to work on and click OK.
2. Set Desired Magnification
Click the Zoom tool in the toolbox and click the image. Watch the zoom percentage numbers in the lower-left corner of the screen. Continue clicking to zoom in to the magnification level that lets you see the area clearly. To zoom in on a particular area of the image, click the Zoom tool and drag to draw a marquee around the area you want to magnify.
3. Open a New View
To create a second window on this same image, select Window, Arrange, New Window for
4. Drag Windows into Position
Because the active window automatically appears on top of any other open windows, you should arrange the image windows so they're side by side. This arrangement allows you to see both the zoomed screen and the full screen at the same time. Drag the active window's title bar to arrange it where you want it.
5. Edit the Image
Make any local edits to the image in either window. For example, you can paint, erase, or silhouette. (These and other tasks are explained later in this book.) As you work in one window, notice that the image is updated in real time in the other window.
6. Close Window to Reduce Number of Views
When you finish editing the image, close either of the view windows (click the Close box in the title bar) to revert to a single view and reduce onscreen clutter.
Wednesday, September 12, 2007
How to Set Camera Raw Preferences
In Bridge, select Edit, Camera Raw Preferences to open the Preferences window (in Mac OS X, select Photoshop, Camera Raw Preferences). You can also access the Preferences window from within the Camera Raw application by clicking the arrow at the upper right of the Settings area.
1. Save Image Settings in drop-down menu: Camera Raw never adjusts the actual Raw image fileadjustment settings are stored separately. Select whether to save adjustment settings in a central database or as individual Sidecar files in the same folder as the Raw image. Sidecar files have a .xmp extension.
2. Apply Sharpening to drop-down menu: If set to Preview Images Only, adjusting the sharpness from within Camera Raw doesn't actually sharpen the imageit sharpens just the preview of the image. Select All Images to actually apply sharpening to the image.
3. Maximum Size field: Camera Raw uses a cache to speed loading and recalculation of previews. Here you can change the maximum size of the Camera Raw cache.
4. Select Location button: Click to browse to a new location for the Camera Raw cache.
5. Purge Cache button: Should the cache get too large or corrupted, you can click this button to empty it.
How to Set Bridge Preferences
General Controls
Select Edit, Preferences to open the Bridge Preferences window (in Mac OS X, select Bridge, Preferences). Then select General from the list on the left. This page controls the appearance of Bridge and the basic information it displays.
1. Thumbnails Background slider: A slider control ranging from black to white controls the darkness of the background behind the thumbnails.
2. Show Tooltips check box: If enabled, hovering the mouse pointer over a thumbnail or control pops up a brief description or help information.
3. Additional Lines of Thumbnail Metadata check boxes and menus: Select the file information to be displayed under each thumbnail. You can display up to three lines of information, and each line can display 1 of 17 types of metadata.
4. My Computer check box: When enabled, the My Computer folder appears on the Favorites tab in the Bridge window.
5. Version Cue check box: When enabled, a Version Cue icon appears on the Favorites tab in the Bridge window.
6. Desktop check box: When enabled, the Desktop folder appears on the Favorites tab in the Bridge window.
7. My Pictures check box: When enabled, the My Pictures folder appears on the Favorites tab in the Bridge window.
8. Adobe Stock Photos check box: When enabled, an icon for Adobe Stock Photos appears on the Favorites tab in the Bridge window.
9. Collections check box: When enabled, a Collections icon appears on the Favorites tab in the Bridge window.
10. My Documents check box: When enabled, the My Documents folder appears on the Favorites tab in the Bridge window.
11. Reveal Scripts in Explorer/Finder: Opens the folder that contains the scripts Bridge uses.
12. Reset All Warning Dialogs: Resets all warning dialog boxes back to their original installation defaults.
Metadata
Select Edit, Preferences to open the Bridge Preferences window (in Mac OS X, select Bridge, Preferences). Then select Metadata from the list on the left. This page controls which metadata sections and fields are displayed in the Metadata panel in the Bridge window. In the Metadata list in the Preferences window, you can expand or collapse the main categories by clicking the arrow to the left of the main category headings. If you enable the check box next to a main category heading, all the options in that category are automatically enabled, but you can enable and disable individual fields.
1. File Properties check boxes: These options describe the actual file, such as the date it was created, its size, and so on.
2. IPTC check boxes: These options provide editable text fields where information such as the photographer's name, the copyright date, where the image was taken, and any assigned keywords can be stored. IPTC Core is the current standard; IPTC IIM has been replaced by IPTC Core but is included for older files.
3. Fonts check boxes: Lists fonts used in InDesign files.
4. Swatches check boxes: Lists swatches used in InDesign files.
5. Camera Data (Exif) check boxes: These options show information recorded by the digital camera, including exposure information, camera model, lens used, and so on.
6. GPS check boxes: These options display navigational information recorded by cameras with global positioning systems.
7. Camera Raw check boxes: These options display the Camera Raw adjustment settings.
8. Edit History check boxes: This option displays the edit history if the History Log option is enabled in Photoshop preferences and set to Metadata.
9. Version Cue check boxes: These options lists information from Version Cue.
10. Comment check box: If enabled, this option allows you to enter a text comment about the image.
11. Adobe Stock Photos check boxes: These options list the data embedded in stock photos purchased from Adobe.
12. Hide Empty Fields check box: If enabled, fields with no data don't display in the Metadata panel.
Labels
Select Edit, Preferences to open the Bridge Preferences window (in Mac OS X, select Bridge, Preferences). Then select Labels from the list on the left. This page controls label naming and shortcuts.
1. Require the Control Key to Apply Labels and Ratings check box: Adds the Control key to the shortcuts used to apply labels and ratings to files.
2. Color Name: Five label colors are available (Red, Yellow, Green, Blue, and Purple), but each label can have any name you like. Just click in the field next to the color dot and type your new label name.
3. Shortcut combination: Displays the keystroke combination used to assign the adjacent label. You cannot change the information here; your only option is whether to use the Ctrl key in combination with the assigned shortcut key by using the Require the Control Key to Apply Labels and Ratings check box. The purple label has no shortcut key available.
File Type Associations
Select Edit, Preferences to open the Bridge Preferences window (in Mac OS X, select Bridge, Preferences). Then select File Type Associations from the list on the left. This page controls which application Bridge will use to open different file types, overriding any operating system associations.
1. File Type: Displays the name of the file type, along with its associated two-, three-, or four-letter extension.
2. Associated Program: Displays the application Bridge will use to open a specific file type, or it displays None if no association is set. To add or change an association, click the program name (or the word None) to access the Browse tab, from which you can navigate to the desired application using your operating system's file browser.
3. Hide Undefined File Associations check box: Hides all file types with no associated application.
4. Reset to Default Associations button: Restores file type associations to their installation default settings.
Advanced Controls
Select Edit, Preferences to open the Preferences window (in Mac OS X, select Bridge, Preferences). Then select Advanced from the list on the left. This page controls Bridge performance.
1. Do Not Process Files Larger than X MB Field: Creating thumbnails for large files can take some time, so you can set the maximum file size for which Bridge will display a thumbnail.
2. Number of Recently Visited Folders to Display in the Look in Popup field: The Find dialog box has a Look in pop-up menu that lists recently visited folders. This option sets the number of most recently visited folders to display in that pop-up menu.
3. Double-click Edits Camera Raw Settings in Bridge check box: If enabled, double-clicking a Raw file thumbnail opens the file directly in Camera Raw. If disabled, Photoshop launches and then the file opens in Camera Raw.
4. Language menu: Sets the language used for the Bridge interface. The options available here depend on the language of the Creative Suite applications installed.
5. When Saving the Cache options: Set to Use a Centralized Cache File to save thumbnails in a single large database. Set to Use Distributed Cache Files when Possible to store thumbnails in a small database in the same folder as the images.
6. Centralized Cache Location and Choose button: If a centralized cache is used, you can change the location for the cache by clicking the Choose button.
Adobe Stock Photos
Select Edit, Preferences to open the Preferences window (in Mac OS X, select Bridge, Preferences). Then select Adobe Stock Photos from the list on the left. This page controls all the options for Adobe Stock Photos.
1. Thumbnails per Search Group menu: Searches can have thousands of matches. This option limits the number of thumbnails displayed per results page.
2. Search Language menu: This option sets the language to search in, without changing the Bridge interface language.
3. Change Location button: Click to select a new location for the Adobe Stock Photos folder.
4. Reset button: Click to restore the Adobe Stock Photos folder to its default location (the My Documents folder for Windows users, in the
5. Billing Country or Region menu: Select the default country or region from which you'll be paying for photos. The currency Adobe accepts from that country displays next to the country name.
6. Display Message After Downloading Comp check box: If enabled, it sends an alert message whenever your comp is finished downloading.
7. Display Message After Adding Image to Shopping Cart check box: If enabled, it sends an alert message whenever you add an image to your shopping cart.
8. Auto-download Images After Purchasing Them check box: If enabled, it automatically saves photos to the default folder after purchase.
9. Resume Interrupted Downloads when Bridge Starts check box: If enabled, it automatically resumes an interrupted download (for example, after a lost connection) the next time Bridge is launched.
10. Clear Now button: Clears purchased images from the Download Status display.